
- You can hide apps on your iPhone so they don't appear on your home screen or in search results.
- To find an app that you've hidden, swipe to the last page of your iPhone's home screen and open the App Library.
- Hiding an iPhone app won't delete any of its data, and you can unhide it at any time.
- Visit Insider's Tech Reference library for more stories.
You can fit a lot of apps on your iPhone's home screen. And while this is great for quickly accessing any app you might need, it can also clutter up your screen with icons.
Luckily, Apple gives you a variety of ways to manage your home screen. Not only can you move apps and put them into folders, but you can also hide them from the home screen completely. Doing this won't erase any of your saved data, and you can still quickly open the apps by heading to the App Library screen. And if you want even more privacy, you can hide apps from search, too.
Here are a few ways to hide apps — or even entire pages of them — on your iPhone.
How to hide apps from your iPhone's home screen
There are two ways to remove apps from the home screen without uninstalling them. You can hide the apps one-by-one, or hide a whole page of apps in one go.
Any app you hide will be sent to the App Library, an organized list of every app on your iPhone that you can find by swiping all the way to the very last page of your home screen. When you actually want to use the app, open it from there.
To hide a single iPhone app
1. Find the app you want to hide and hold your finger down on it.
2. When the menu of options appears, tap Remove App.
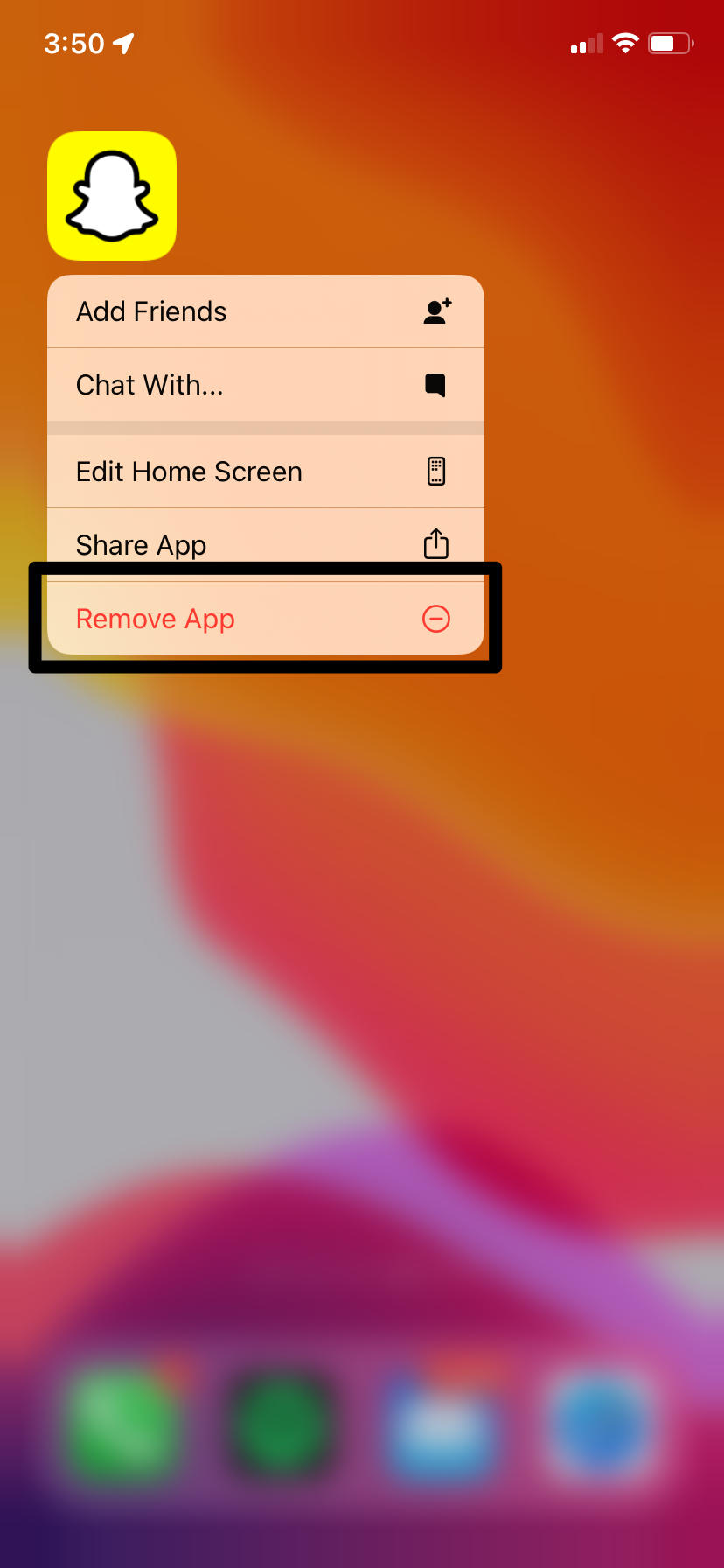
3. Select the Remove from Home Screen option.
The icon will disappear from your home screen, but you'll still see it in the App Library. If you later want to unhide it, find it in the App Library and hold your finger on it, then select Add to Home Screen.
To hide an entire page of apps
1. Press and hold your finger on the dots at the bottom of your home screen — the ones that show what page you're on.
2. Keep holding it until your iPhone zooms out to show every page at once. If all the apps start jiggling but it doesn't zoom out, just lift your finger and tap the dots again.
3. Find the page of apps that you want to hide and tap the checkmark underneath it so the check disappears.
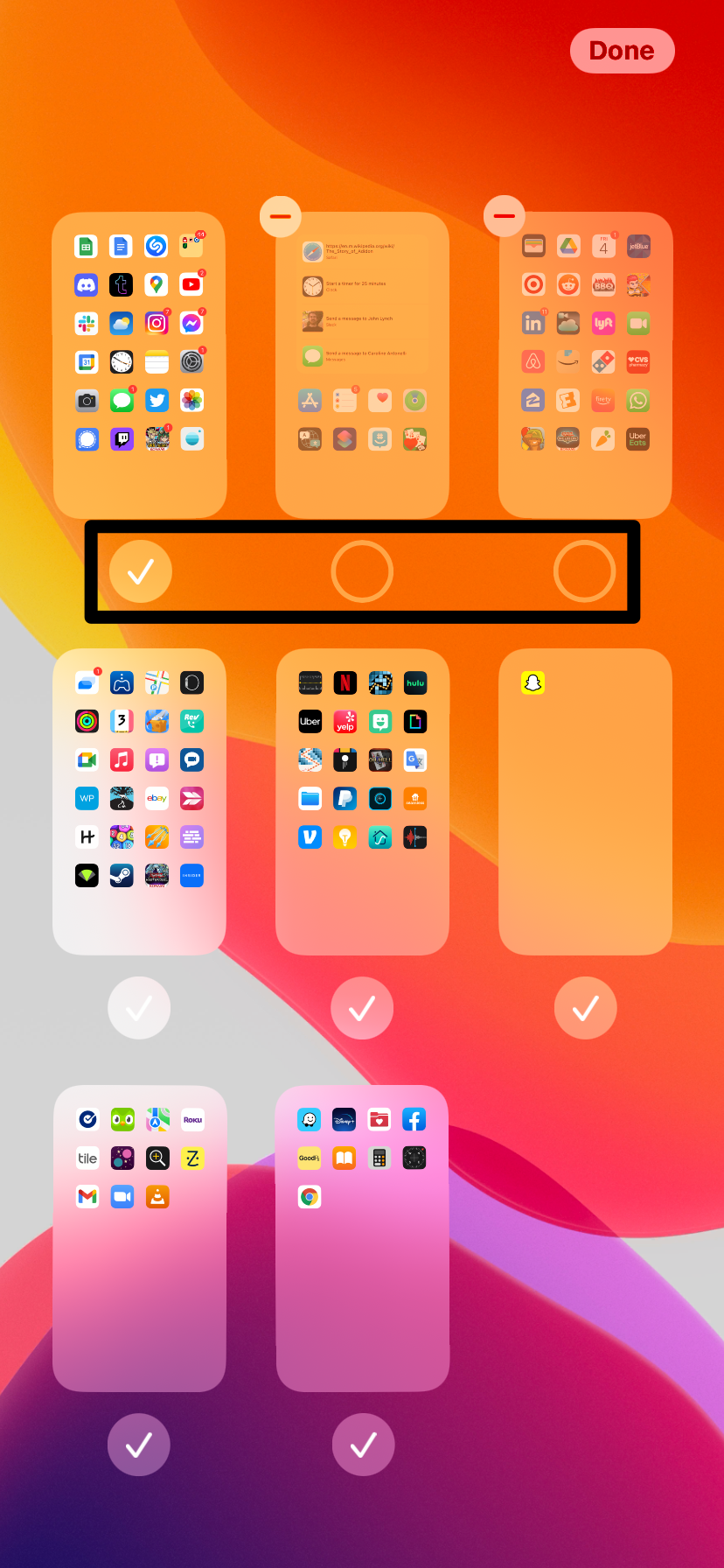
4. Tap Done in the top-right corner.
You won't see the pages that you unchecked when swiping anymore. But just like hiding a single app, all the apps you hid will still show up in the App Library.
Just open this menu again and check off the page again to make it reappear.
How to hide apps so they don't show up in search
Along with the App Library, you can find hidden apps by dragging your finger down on the home screen, and then searching for them. And while this is useful for finding hidden apps, it might be another privacy concern.
Luckily, you can remove apps from showing up in the search results too.
1. Open the Settings app and scroll down to tap Siri & Search.
2. In the menu that opens, scroll down and select the app that you want to hide from search.
3. Tap the Show App in Search switch so it turns gray and toggles off.
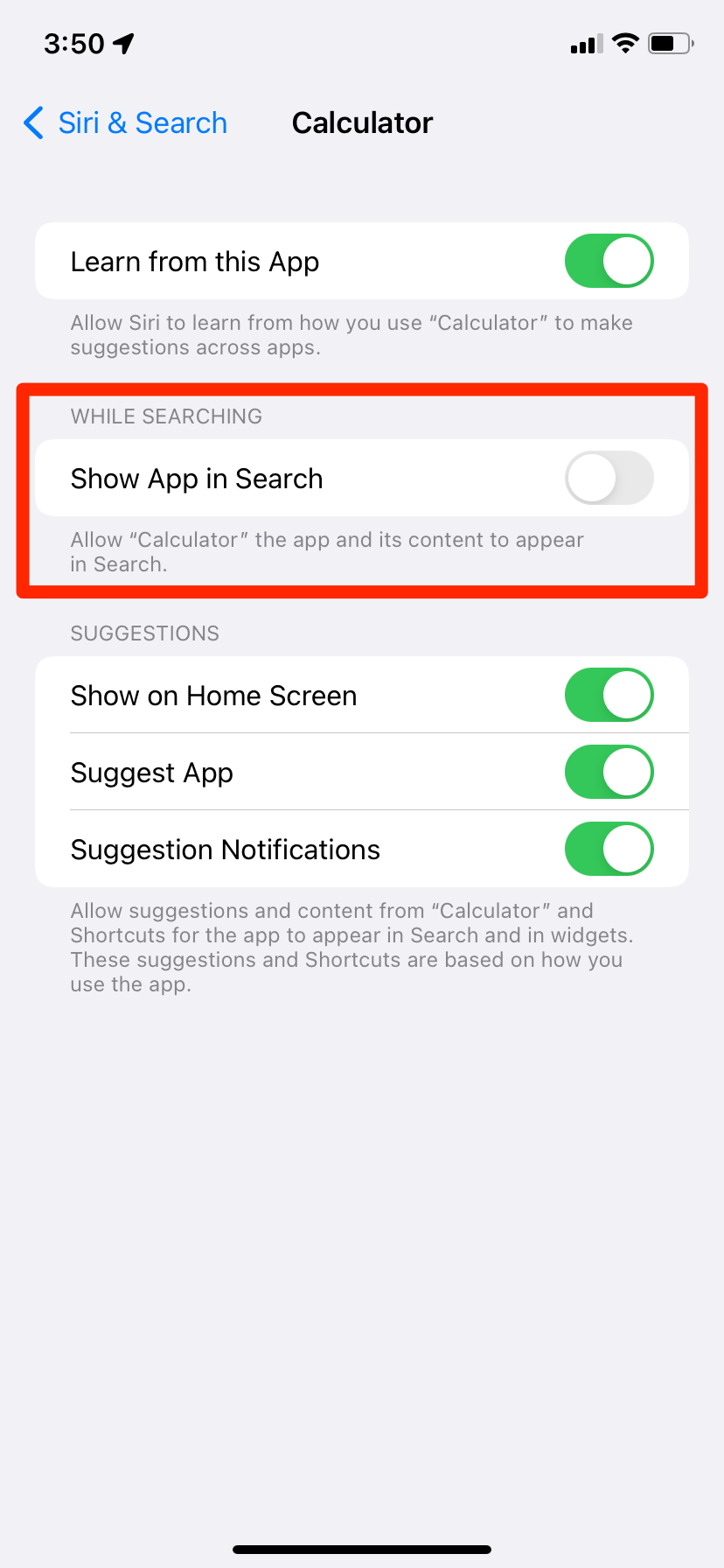
That app won't show up in search results anymore.

